Assalamu'alaikum.wr.wb.
Hi all, disini saya akan kembali ke materi jaringan, yaitu jaringan nirkabel atau wireless. Materi untuk ini adalah lanjutan Point to Point, yaitu Point to Multipoint di MikroTik. Penasaran? Yuk langsung saja ke topik.
A. Topologi Jaringan
B. Tujuan
- Untuk mengetahui pengertian point to multipoint di MikroTik.
- Untuk mengetahui pengertian signal strengh dan Tx/Rx CCQ.
- Untuk mengetahui pengertian/fungsi penggunaan wireless tools di MikroTik.
- Untuk mengetahui cara konfigurasi router point to multipoint menggunakan Notebook.
C. Konsep Dasar
Point to Multipoint adalah satu komputer/perangkat yang dapat di sambungkan ke banyak komputer/perangkat menggunakan wireless maupun kabel LAN dan biasanya jaringan ini digunakan pada area hotspot ataupun pada warnet karena dari 1 server di sebar ke beberapa client.
Penjelasan Signal Strengh dan Tx/Rx CCQ
Tx Rate → Upload Data: Jumlah data yang keluar dari Mikrotik via interface Wireless
Rx Rate → Download Data: Jumlah data yang diterima/masuk ke Mikrotik via interface Wireless dan dalam kasus ini di nyatakan dengan Kbps/bps.
Signal Strengh → signal yang sekarang di dapat oleh client dari AP.
Catatan:
1. Apabila Tx/Rx CCQ tertulis 98/100%, itu menandakan dari 98 Tx dan Rx keseluruhan telah terpenuhi 100 %, dan menandakan bahwa link ke tempat client tersebut sangat bagus, namun sebaliknya apabila persen Tx/Rx CCQ kecil itu menandakan bahwa link ke tempat client tersebut sangat jelek.
2. Biasanya CCQ sering di nomor duakan, karena tidak begitu terpantau, tetapi jika Tx/Rx CCQ jelek, misalkan 98/60% yang berarti dari 98 Tx dan Rx keseluruhan hanya terpenuhi 60%, maka kondisi seperti ini akan mengakibatkan jaringan di tempat pelanggan sangat jelek, dan bisa mengakibatkan lag.
3. Untuk mengatasinya pada saat pointing antena, silahkan di pantau dan di analisa, minimal Tx/Rx CCQ di atas 90%.
4. Apabila sudah mentok/pointing sudah maksimal tetapi masih jelek juga, coba untuk mengganti antena atau mengganti mini PCI di tempat pelanggan. ini akan memberikan perubahan.
Penjelasan penggunaan Wireless Tools MikroTik
Router Mikrotik memiliki fungsi dan fitur Wireless yang bisa kita manfaatkan untuk komunikasi antar perangkat dengan Mikrotik menggunakan media komunikasi nirkabel. Namun tidak semua Mikrotik bisa menggunakan fitur Wireless ini, karena tidak semua tipe Mikrotik ada Wireless Card nya.
Ada beberapa Wireless tools pada mikrotik dengan fungsi berbeda, yakni: Scanner, Frequency Usage Snooper, Align, dan Sniffer. Berikut penjelasan masing-masing wireless tool:
Scanner Tool MikroTik
Sesuai dengan namanya, scanner berfungsi untuk melakukan scan dengan memperlihatkan Access point mana saja yang aktif di sekitar perangkat. Scanner akan menampilkan informasi dari AP disekeliling Mikrotik secara detail mulai dari Mac Address, SSID, Band, Frequensi, Sinyal, SNR, Radio Name, sampai versi RouterOS nya (jika perangkat itu Mikrotik).
Frequency Usage Tool MikroTik
Tool ini berfungsi untuk melakukan scanning penggunaan frekuensi disekitar perangkat mikrotik anda. Frequency Usage akan menampilkan beban penggunaan masing-masing frekuensi apakah banyak digunakan apa sepi pengguna. Sehingga kita dapat menentukan frekuensi mana yang tidak terlalu ramai penggunanya untuk mengurangi interferensi.
Snooper Tool MikroTik
Dengan menggunakan Snooper tool maka bisa diketahui load dan besar traffic tiap frekuensi dengan informasi yang lebih mendetail. Snooper dapat menampilkan info Access Point, jumlah Station dan Client nya, sinyal, serta masing-masing bandwidth nya.
Sniffer Tool Mikrotik
Packet Sniffer adalah tool yang disediakan dalam Mikrotik untuk menangkap dan menyadap paket-paket yang berjalan di jaringan. Tool ini sangat berguna untuk menganalisa traffic jaringan kita.
D. Bahan-bahan
1. Niat dan Kemauan
2. 3 Notebook
3. Switch Cisco
4. 3 RouterBoard 951G-2nHD
5. 3 Kabel Power RouteBoard
6. 4 Kabel UTP
7. Jaringan Internet
8. WinBox
E. Langkah Kerja
Konfigurasi RB 1 sebagai AP (AP Brigde)
1. Buka WinBox dengan klik [...], login sebagai admin dengan password kosong menggunakan MAC Address.
2. Pilih New Terminal.
3. Tambahkan IP Address untuk inferface ether1, dalam hal ini untuk koneksi atau menghubungkan ke internet melalui switch. Ketik perintah ip address add address=172.16.2.164/24 interface=ether1.
4. Tambahkan Gateway dengan perintah ip route add gateway=172.16.2.1
5. Tambahkan DNS Server dengan perintah ip dns set servers=8.8.8.8,172.16.2.1. Dalam hal ini saya menggunakan DNS Google.
6. Lihat hasil konfigurasi yang telah dilakukan, ketik ip dns pr, ip route pr, ip address.
7. Cek hasilnya apakah sudah terkoneksi ke internet dengan perintah ping 8.8.8.8 dan ping 172.16.2.1.
8. Kemudian konfigurasi Wireless dengan mode AP Brigde untuk Access Point pada Routerboard 1. Ketik perintah ip address add address=21.21.21.1/24 interface=wlan1 dan lihat hasil konfigurasi dengan perintah ip address pr.
9. Klik Wireless.
10. Terlihat wlan1 belum aktif. Klik tanda centang untuk mengaktifkannya.
11. Terlihat wlan1 sudah aktif.
12. Klik 2x pada wlan1, kemudian pindah bagian tab Wireless ubah mode menjadi ap brigde, pada band menjadi 2GHz-B/G/N (sesuaikan pada spesifikasi RB), dan pilih Freq. Usage untuk memilih frekuensi.
13. Pilih frekuensi yang ingin dipakai kemudian klik start. Terlihat pada Frequency telah berubah, ubah juga SSID yang digunakan. Apply lalu OK.
14. Pilih New Terminal, settings firewall NAT ketik perintah ip firewall nat add chain=srcnat action=masquerade. Lihat hasil konfigurasi dengan perintah ip firewall nat pr.
15. Tambahkan IP Address untuk interface ether2, ketik perintah dan lihat hasil konfigurasi dengan perintah ip address add address=11.111.11.1/24 interface=ether2 dan ip address pr.
16. Atur IP Address pada clientnya dalam satu jaringan yang sama.
17. Test koneksi internet dengan ping 8.8.8.8 dan ping 172.16.2.1.
Konfigurasi RB 2 sebagai Client 1 (AP Station)
1. Buka WinBox dengan klik [...], login sebagai admin dengan password kosong menggunakan MAC Address.
2. Pilih Wireless.
3. Terlihat wlan1 belum aktif. Klik tanda centang untuk mengaktifkannya.
4. Terlihat wlan1 sudah aktif.
5. Klik 2x pada wlan1, kemudian pindah bagian tab Wireless kemudian klik Scan.
6. Cari SSID yang sudah dibuat di RB 1 Kemudian klik Connect.
7. Ubah mode menjadi station kemudian Apply dan OK.
8. Kemudian pindah ke tab Registration klik 2x pada wlan1 dan klik Signal. Ini untuk melihat seberapa kuat sinyal yang di terima dari AP Brigde (RB 1) yang berbeda ruangan dan terhalang tembok dinding kelas.
9. Klik New Terminal.
10. Tambahkan IP Address, Gateway, dan DNS agar terhubung ke internet. Ketik perintah ip address add address=21.21.21.2/24 interface=wlan1, ip route add gateway=172.16.2.1, ip dns set servers=8.8.8.8,172.16.2.1,
11. Lihat hasil konfigurasi yang telah dilakukan, ketik ip dns pr, ip route pr.
12. Pilih New Terminal, settings firewall NAT ketik perintah ip firewall nat add chain=srcnat out-interface=wlan1 action=masquerade. Lihat hasil konfigurasi dengan perintah ip firewall nat pr.
13. Test koneksi internet ping 21.21.21.1 (Access Point) dan ping 8.8.8.8 (DNS Google).
14. Tambahkan IP Address untuk interface ether2, ketik perintah dan lihat hasil konfigurasi dengan perintah ip address add address=192.168.2.1/24 interface=ether2 dan ip address pr.
15. Atur IP Address client 1 (laptop) agar satu jaringan yang sama.
16. Test koneksi internet dengan ping 8.8.8.8.
17. Masuk ke browser dengan membuka speedtest untuk melihat kecepatan. Terlihat kecepatan berbeda dengan AP karena disebabkan berbeda ruangan dan terhalang oleh tembok dinding kelas.
18. Lakukan download pada client 1 untuk melihat kecepatan pada saat download. Disini saya mencoba mendownload lagu mp3. Pada saat download lakukan ping ke DNS Google di program CMD.
19. Terlihat Tx/Rx CCQ sebesar 45/73% artinya itu menandakan dari 45 Tx dan Rx keseluruhan telah terpenuhi 73%. Ini dikarenakan terlahang oleh tembok jadi tidak cepat pada saat mendowload.
Konfigurasi RB 3 sebagai Client 2 (AP Station)
1. Untuk client 2 pada dasarnya konfig sama dengan client 1, namun berbeda ruangan. Ruangan pada client 2 lumayan jauh dengan client 1. Buka WinBox dengan klik [...], login sebagai admin dengan password kosong menggunakan MAC Address.
2. Pilih Wireless.
3. Terlihat wlan1 belum aktif. Klik tanda centang untuk mengaktifkannya.
4. Terlihat wlan1 sudah aktif.
5. Klik 2x pada wlan1, kemudian pindah bagian tab Wireless kemudian klik Scan.
6. Cari SSID yang sudah dibuat di RB 1 Kemudian klik Connect.
7. Ubah mode menjadi station kemudian Apply dan OK.
8. Kemudian pindah ke tab Registration klik 2x pada wlan1 dan klik Signal. Ini untuk melihat seberapa kuat sinyal yang di terima dari AP Brigde (RB 1) yang berbeda ruangan lumayan jauh dan terhalang tembok dinding kelas.
9. Pilih New Terminal.
10. Tambahkan IP Address, Gateway, dan DNS agar terhubung ke internet. Ketik perintah ip address add address=21.21.21.5/24 interface=wlan1, ip route add gateway=21.21.21.1, ip dns set servers=8.8.8.8,172.16.2.1,
11. Lihat hasil konfigurasi yang telah dilakukan, ketik ip dns pr, ip route pr.
12. Test koneksi internet ping 21.21.21.1 (Access Point), ping 8.8.8.8 (DNS Google), ping 172.16.2.1 (Gateway).
13. Atur Firewall NAT agar dapat terhubung ke AP maupun ke client 1 dan tambahkan IP Address interface ether2. Ketik perintah ip firewall nat add chain=srcnat out-interface=wlan1 action=masquerade dan ip address add address=192.168.1.21/24 interface=ether2
14. Atur IP Address client 2 (laptop) agar satu jaringan yang sama.
15. Tet koneksi dengan ping google.com dan ping 21.21.21.1 (AP).
16. Masuk ke browser dengan membuka speedtest untuk melihat kecepatan. Terlihat kecepatan berbeda dengan client 1 karena disebabkan berbeda ruangan yang lumayan jauh dan terhalang oleh tembok dinding kelas.
17. Lakukan download pada client 1 untuk melihat kecepatan pada saat download. Disini saya mencoba mendownload lagu mp3. Pada saat download lakukan ping ke DNS Google di terminal
emulator linux.
18. Terlihat Tx/Rx CCQ sebesar 71/52% artinya itu menandakan dari 71 Tx dan Rx keseluruhan telah terpenuhi 52%. Ini dikarenakan terlahang oleh tembok jadi tidak cepat pada saat mendowload dan faktor tempat lumayan jauh dengan client 1.
Pemantuan Sinyal Frekuensi dari Perangkat yang Terkoneksi SSID RB 1 (AP Brigde)
1. Pilih Wireless.
2. Terlihat pada RB 1 terdapat 2 client yang terkoneksi.
3. Klik 2x untuk melihat dahulu pada client 1 untuk seberapa kuat sinyal.
4. Pilih tab Signal.
5. Kemudian lihat juga seberapa kuat sinyal di client 2.
6. Pilih tab Signal, terlihat terjadi perbedaan kekuatan sinyal dengan client 1.
7. Lihat juga pada tab Traffic, terlihat ada Wireless Tools, yaitu Torch, Freq. Usage, Wireless Snipper, Wireless Snopper. Pada Torch.
8. Pada Wireless Snopper.
9. Pada Freq. Usage.
10. Pada Wireless Snipper.
Semoga Bermanfaat
Terima kasih
Wassalamu'alaikum.wr.wb.






















































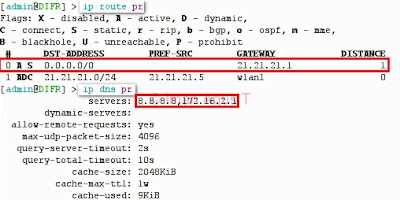












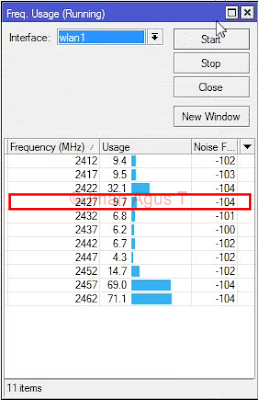

mantull gan
ReplyDeletesolder infrared