Assalamu'alaikum.wr.wb.
Disini saya akan posting installasi VMware vSphere Hypervisor ESXi 6.0 yang merupakan versi terbaru pada saat ini. Yuk langsung saja tidak usah banyak cingcong hahaha.
- Persiapan:
- Buka alamat URL VMWare vSphere Hypervisor™ (ESXi).
- Pilih menu download.
- Download dengan cara melakukan register user name dan password pada menu register yang disediakan. Yang terbaru adalah versi 6.0.
- Jika kita sudah register, kita akan diberikan free Serial Key dan link untuk download file ISO. Silakan download file ISO tersebut, besarnya sekitar 350 MB.
- Burn file ISO kedalam CD.
- Gunakan file ISO untuk instalasi sistem VMWare ESXi. Pastikan isi harddisk sudah dibackup karena ESXi akan menghapus seluruh isi harddisk.
- Langkah Kerja
1. Burning file ISO VMware-VMvisor-Installer-6.0.0-2494585.x86_64.iso ke dalam CD. Apabila belum mempunyai, kalian bisa download file ISO nya di http://mirror.excellent.co.id/vmware/6.0/ESXi%20Installer/VMware-VMvisor-Installer-6.0.0-2494585.x86_64.iso. Maka akan muncul boot installer, klik Enter saja.
3. Selanjutnya akan muncul Welcome. Tekan Enter untuk memulai installasi.
4. Muncul persetujuan EULA, tekan F11 untuk Accept and Continue.
5. VMware vSphere akan melakukan proses scanning harddisk untuk installasi.
6. Tekan Enter untuk memilih harddisk yang digunakan, pastikan memilih harddisk
7. Pilih secara default untuk keyboard layout US Default.
8. Masukkan password root lalu Enter.
9. Konfirmasi Penginstallan dengan tekan F11.
10. Tunggu proses installasi VMware vSphere ESXi 6.0 hingga selesai.
11. Setelah selesai installasi maka akan melakukan reboot.
12. Tekan F2 untuk masuk login. Masukkan user dengan root dan password root yang telah dibuat.
13. Apabila muncul seperti dibawah ini, cancel saja dengan Esc.
2. Kemudian VMware vSphere akan loading, tunggu proses hingga selesai.
3. Selanjutnya akan muncul Welcome. Tekan Enter untuk memulai installasi.
4. Muncul persetujuan EULA, tekan F11 untuk Accept and Continue.
5. VMware vSphere akan melakukan proses scanning harddisk untuk installasi.
6. Tekan Enter untuk memilih harddisk yang digunakan, pastikan memilih harddisk
7. Pilih secara default untuk keyboard layout US Default.
8. Masukkan password root lalu Enter.
9. Konfirmasi Penginstallan dengan tekan F11.
10. Tunggu proses installasi VMware vSphere ESXi 6.0 hingga selesai.
11. Setelah selesai installasi maka akan melakukan reboot.
12. Tekan F2 untuk masuk login. Masukkan user dengan root dan password root yang telah dibuat.
13. Apabila muncul seperti dibawah ini, cancel saja dengan Esc.
14. Secara default VMware vSphere ESXi 6.0 menggunakan network DHCP. Disini saya akan atur dengan static. Tekan Enter Configure Management Network.
15. Pilih IPv4 Configuration.
16. Pilih Set static IPv4 address and network configuration. Masukkan IP Address, Subnet Mask, Default Gateway.
17. Masukkan Primary DNS Server, saya memasukkan DNS Google. Untuk hostname biarkan saja secara default.
18. Tekan Y untuk merestart network yang sudah dikonfigurasi.
19. Testing hasil konfigurasi network, apabila sudah OK semua, maka konfigurasi network telah berhasil.
- Video Tutorial
Semoga Bermanfaat.
Terima kasih.
Wassalamu'alaikum.wr.wb.







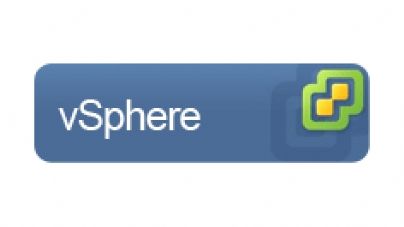



















0 komentar:
Post a Comment