Assalamu'alaikum.wr.wb.
Hi all, disini saya akan posting laporan project warnet saya, yaitu Management Bandwith di MikroTik. Management Bandwith ini sangat diperlukan karena untuk efisiensi dan penghematan. Tujuan nya juga untuk mencegah terjadinya monopoli penggunaan bandwidth sehingga semua client bisa mendapatkan jatah bandwidth masing-masing. Kami menggunakan Simple Queue. Penasaran? Yuk langsung saja ke topik.
A. Konfigurasi MikroTik
Konfigurasi Mikrotik pada pembuatan warnet adalah yang paling penting dilakukan. Karena kualitas koneksi internet sebuah warnet bergantung pada konfigurasi mikrotik yang dibuat. Stabil atau lambatnya sebuah koneksi pada warnet adalah salah satu penyebab dari konfigurasi mikrotik.
B. Konfigurasi Koneksi Internet di MikroTik
Sebelum melakukan limitasi bandwith, yang harus diperhatikan adalah mikrotik harus terkoneksi ke internet. Berikut langkah-langkah agar mikrotik dapat terkoneksi ke internet.
1. Pastikan anda sudah memiliki WinBox untuk meremote mikrotik milik anda, jika belum ada dapat mengunduh di www.mikrotik.co.id. Pilih MAC Address untuk meremote mikrotik, untuk user gunakan user default yakni username = admin dan tanpa password (password dikosongkan saja). Jika sudah klik Connect.
2. Sebelum mengkonfigurasi, berikut tabel daftar IP Address yang akan kami buat.
3. Klik New Terminal untuk melakukan konfigurasi melalui terminal (CLI). Kami menggunakan terminal agar terbiasa.
4. Tambahkan IP Address untuk interface 1 yang mengarah ke ISP, kami menggunakan IP 172.16.11.121/24.
5. Tambahkan pula IP Address untuk gateway, kami menggunakan gateway milik IP Publik ether 1 yaitu 172.16.11.1.
6. Kemudian tambahkan IP untuk DNS Server, kami menambahkan 2 IP untuk DNS yaitu DNS milik google dan gateway ether1.
7. Agar router dapat terkoneksi ke internet tambahkan firewall nat yang mengarah ke ether1.
8. Sampai disini router sudah dapat terkoneksi ke internet, coba lakukan ping ke google.com untuk membuktikan.
9. Selanjutnya adalah menambahkan IP Address untuk interface ether2 (klien) dan ether3 (server proxy). Tambahkan IP Address interface ether2 untuk klien, kami menggunakan IP 192.168.69.1/24.
10. Tambahkan pula IP Address interface ether3 untuk server proxy, kami menggunakan IP 192.168.1.1/24.
11. Semua IP Address telah tersimpan di mikrotik, untuk melihat ip address yang ada ketikkan #ip address print.
C. Konfigurasi IP Address di Komputer Klien
1. Langkah selanjutnya yaitu atur IP Address pada masing-masing computer klien yang terhubung dengan switch ke ether2. Pergi ke Control Panel - Network and Sharing Center kemudian klik pada Local Area Network – Properties – Internet Protocol Version 4 - Properties.
Catatan :
- IP Address – Isikan IP address sesuai dengan network yang digunakan pada ether2.
- Subnet Mask – Isikan sesuai dengan subnet yang digunakan, kami menggunakan /24 dengan subnet mask 255.255.255.0.
- Default Gateway – Isikan dengan IP ether2.
- DNS Server – Isikan sama dengan dns di mikrotik.
2. Biasanya ketika sudah terkoneksi ke internet, muncul jendela seperti pada gambar di bawah. Pilih Public Network agar computer dapat terkoneksi ke internet.
3. Pastikan computer sudah terkoneksi, lakukan ping ke ether2 , dan ke DNS ataupun internet.
4. Lakukan browsing ke internet untuk memastikan computer telah terhubung ke internet.
Catatan :
Lakukan konfigurasi ini pada semua komputer klien yang ada.
D. Konfigurasi Mangle di MikroTik
1. Konfigurasi mangel dibutuhkan pada sebuah warnet, apalagi warnet yang menyediakan game online. Mangel akan membuat koneksi menjadi stabil karena paket akan ditandai kemudian diarahkan ke port dari paket tersebut. Konfigurasi mangle terdapat di firewall, klik IP – Firewall.
2. Klik tab Mangle untuk melakukan konfigurasi mangle. Klik tanda + untuk menambahkan konfigurasi mangle.
E. Mangle Game Online
- Point Blank Game
1. Pada mangle ini, kami akan menambahkan konfigurasi untuk Game Online dan Browsing. Pertama kami akan membuat mangle untuk game online Point Blank. Pada Chain pilih prerouting. Isikan Src.Address dengan IP Network ether2 (client) yaitu 192.168.69.0/24 yang berarti berlaku untuk IP Address 192.168.69.1 s/d 192.168.69.255. Untuk protocol pilih tcp dan port isikan sesuai dengan port yang digunakan game Point Blank ini.
2. Kemudian klik tab Action, pada Action pilih mark connection dan isikan New Connection Mark dengan games. Ini berarti koneksi game Point Blank ditandai sebagai koneksi game. Beri centang pada Passthrough, kemudian klik Comment untuk menamai mangle ini agar tidak bingung.
3. Untuk penamaan terserah anda, kami memberi nama mangle ini Point Blank Game. Jika sudah klik OK, Appy dan OK kembali.
4. Buat mangle baru lagi dengan mengklik tanda +, sekarang kami akan membuat mangle untuk game Point Blank protocol udp. Pada chain pilih prerouting, untuk Src.Address isikan IP Network ether2 yakni 192.168.69.0/24. Nah untuk protocol pilih udp, dan Dst Port isikan dengan port game Point Blank.
5. Kemudian klik tab Action, pada Action pilih mark connection dan isikan New Connection Mark dengan games. Ini berarti koneksi game Point Blank ditandai sebagai koneksi game. Beri centang pada Passthrough, jika sudah klik Apply dan OK.
- Marking Packet Games
1. Kemudian buat mangle untuk marking packet games tadi. Pada chain pilih prerouting, dan pilih games di Connection Mark.
2. Klik tab Action, untuk Action pilih mark paket dan isikan paket-game pada New Packet Mark. Pembuatan mark packet ini akan berhubungan dengan konfigurasi Simple Queue.
- Lost Saga Game
1. Buat mangle baru lagi dengan mengklik tanda +, kami akan membuat mangle untuk game Lost Saga protocol tcp. Pada chain pilih prerouting, untuk Src.Address isikan IP Network ether2 yakni 192.168.69.0/24. Untuk protocol pilih tcp, dan Dst Port isikan dengan port game Lost Saga. Pada Connection Mark pilih games.
2. Kemudian klik tab Action, pada Action pilih mark connection dan isikan New Connection Mark dengan games. Ini berarti koneksi game Lost Saga ditandai sebagai koneksi game. Beri centang pada Passthrough, kemudian klik Comment untuk memberikan nama agar tidak membingungkan.
3. Kami memberi nama mangle ini dengan Lost Saga Game, jika dirasa sudah klik OK kemudian klik Apply dan OK.
4. Buat mangle baru lagi dengan mengklik tanda +, buat mangle untuk game Lost Saga protocol udp. Pada chain pilih prerouting, untuk Src.Address isikan IP Network ether2 yakni 192.168.69.0/24. Nah untuk protocol pilih udp, dan Dst Port isikan dengan port game Lost Saga. Pada Connection Mark pilih games.
5. Klik tab Action, pada Action pilih mark connection dan isikan New Connection Mark dengan games. Ini berarti koneksi game Lost Saga ditandai sebagai koneksi game. Beri centang pada Passthrough, kemudian klik Apply dan OK.
- Ayo Dance Game
1. Buat mangle baru lagi dengan mengklik tanda +, kali ini membuat mangle untuk game Ayo Dance protocol tcp. Pada chain pilih prerouting, untuk Src.Address isikan IP Network ether2 yakni 192.168.69.0/24. Untuk protocol pilih tcp, dan Dst Port isikan dengan port game Ayo Dance. Pada Connection Mark pilih games.
2. Klik tab Action, pada Action pilih mark connection dan isikan New Connection Mark dengan games. Ini berarti koneksi game Ayo Dance ditandai sebagai koneksi game. Beri centang pada Passthrough, kemudian klik Comment untuk menamai.
3. Kami memberi nama mangle ini dengan Ayo Dance Game, jika dirasa sudah klik OK kemudian klik Apply dan OK. Untuk game Ayo Dance ini hanya protocol tcp saja, tidak ada udp.
Catatan :
Buat mangle lagi sesuai game yang ada pada warnet anda, disini kami hanya memasukkan mangle sebanyak 3 game online.
F. Mangle Browsing
- Browsing
1. Buat mangle baru lagi dengan mengklik tanda +, kali ini membuat mangle untuk Browsing. Pada chain pilih prerouting, untuk Src.Address isikan IP Network ether2 yakni 192.168.69.0/24.
2. Klik tab Action, pada Action pilih mark connection dan isikan New Connection Mark dengan browser. Ini berarti koneksi Browsing ditandai sebagai koneksi browser. Beri centang pada Passthrough, kemudian klik Comment untuk menamai mangle.
3. Kami memberi nama mangle ini dengan Browsing, jika dirasa sudah klik OK kemudian klik Apply dan OK.
- Marking Packet Browsing
1. Selanjutnya buat marking packet untuk mangle browsing. Untuk chain pilih prerouting dan Connection mark pilih browser.
2. Klik tab Action, pada Action pilih mark packet, kemudian isikan paket-browser pada New Packet Mark. Ini berarti koneksi browser termasuk ke paket browser.
Ini akan memudahkan dalam melakukan limitasi bandwith dengan simple queue.
G. Konfigurasi Limitasi Bandwith dengan Simple Queue
1. Limitasi bandwith merupakan hal yang paling penting dalam membangun sebuah warnet. Limitasi bandwith ini dapat mengoptimalkan bandwith yang dimiliki agar dapat dibagi rata kepada user / client. Kami menggunakan Simple Queues sebagai metode limitasi bandwith ini. Pilih menu Queues.
2. Pada tab Simple Queues, klik tanda + untuk menambahkan konfigurasi simple queues.
3. Limitasi ini kami buat dengan metode bertingkat. Pertama buat limitasi tingkat tertinggi yakni dengan nama Total Bandwith. Targetnya yakni IP Network ether2 yaitu 192.168.69.0/24. Karena bandwith yang kami dapat 5Mbps, maka kami isikan 5M pada masing-masing Max Limit untuk upload dan download.
4. Kemudian klik tab Advanced, pada Packet Marks isikan dua packet mark yang sudah dibuat di mangle sebelumnya yakni paket-game dan paket-browser. Untuk Queue Type pilih default.
H. Limitasi Paket Game
1. Kemudian buat anggota untuk Total Bandwith, kami memberikan 2 anggota yakni Game dan Browsing. Buat limitasi untuk Game, kami memberikan nama A. Game dengan target IP Network milik ether2 yakni 192.168.69.0/24. Untuk limitasi Game ini kami tidak memberikan begitu besar bandwith. Karena game semestinya tidak memakan bandwith yang besar (terkecuali ketika sedang update game). Yang diperlukan adalah koneksi yang stabil. Kami memberi bandwith masing-masing 2M untuk upload dan download game.
2. Klik ¬ tab Advanced, kemudian untuk packet marks pilih paket-game karena ini hanya limitasi untuk game. Queue Type pilih default, dan pada Parent pilih Total Bandwith yang berarti Game ini merupakan anggota limitasi Total Bandwith. Jika sudah klik Apply dan OK.
3. Selanjutnya buat anggota untuk limitasi Game, yakni masing-masing PC. Pertama kami buat limitasi untuk PC Operator yang diberi nama PC-Operator-Game. Untuk targetnya adalah IP milik PC Operator yakni 192.168.69.10. Kami memberi bandwith tiap PC sebesar 256k untuk upload dan download game.
4. Kemudian ke tab Advanced, untuk Packet Marks pilih paket-game karena ini merupakan limitasi game. Queue Type pilih default dan untuk Parent pilih A. Game karena limitasi ini merupakan anggota/bagian dari limitasi Game. Jika sudah klik Apply dan Copy untuk membuat limitasi PC selanjutnya.
5. Kita dapat dimudahkan dengan adanya fitur Copy di mikrotik, selanjutnya kita hanya perlu mengubah nama dan target IP Address saja. Beri nama PC1-Game untuk limitasi ini, isikan IP Address PC1 pada target yakni 192.168.69.11. Untuk konfigurasi lainnya mengikuti limitasi PC-Operator-Game karena ini merupakan hasil copy nya. Jika sudah klik Apply dan OK.
Catatan :
Kami melakukan copy untuk mempermudah dan mengefektifkan waktu. Kami melakukan copy secara berkala dari PC1-Game s/d PC9-Game. Dan untuk Targetnya yaitu dari 192.168.69.11 s/d 192.168.69.19.
1. Buat limitasi untuk Browsing, kami memberikan nama B. Browsing dengan target IP Network milik ether2 yakni 192.168.69.0/24. Untuk limitasi Browsing ini kami memberikan lebih besar dari bandwith game. Karena browsing perlu koneksi yang cepat, terlebih lagi banyak klien yang suka membuka banyak tab dalam browser. Kami memberi bandwith masing-masing 3M untuk upload dan download ketika browsing.
2. Klik ¬ tab Advanced, kemudian untuk packet marks pilih paket-browser karena ini hanya limitasi untuk browsing. Queue Type pilih default, dan pada Parent pilih Total Bandwith yang berarti Game ini merupakan anggota limitasi Total Bandwith. Jika sudah klik Apply dan OK.
3. Kemudian buat untuk anggota dari B. Browsing yakni masing-masing limitasi untuk PC. Pertama kami buat limitasi untuk PC Operator yang diberi nama PC-Operator-Browsing dengan Target IP Address milik PC Operator yakni 192.168.69.10. Kami memberi limit untuk PC masing-masing 384k baik untuk upload maupun download.
4. Kemudian ke tab Advanced, untuk Packet Marks pilih paket-browser karena ini merupakan paket limitasi browsing. Queue Type pilih default dan untuk Parent pilih B. Browsing karena limitasi ini merupakan anggota/bagian dari limitasi Browsing. Jika sudah klik Apply dan Copy untuk membuat limitasi PC selanjutnya.
5. Kita dapat dimudahkan dengan adanya fitur Copy di mikrotik, selanjutnya kita hanya perlu mengubah nama dan target IP Address saja. Beri nama untuk PC klien yakni PC1-Browsing untuk limitasi ini, isikan IP Address PC1 pada target yakni 192.168.69.11. Untuk konfigurasi lainnya mengikuti limitasi PC-Operator-Game karena ini merupakan hasil copy nya. Jika sudah klik Apply dan OK.
Catatan :
Kami melakukan copy untuk mempermudah dan mengefektifkan waktu. Kami melakukan copy secara berkala dari PC1-Browsing s/d PC9-Browsing. Dan untuk Targetnya yaitu dari 192.168.69.11 s/d 192.168.69.19.
6. Maka hasil dari konfigurasi mangle akan tampak seperti pada gambar di bawah. Jika ada PC yang berjalan untuk bermain game online ataupun browsing, warna hijau biasanya akan berubah menjadi warna kuning, atau merah.
Semoga Bermanfaat
Terima kasih
Wassalamu'alaikum.wr.wb.

















































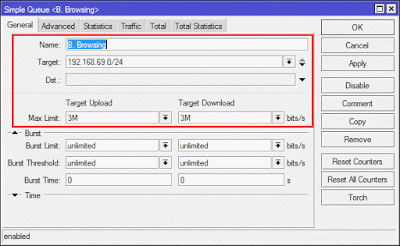





0 komentar:
Post a Comment